Ordering Online Tool
Kereskedői bemutatása
2022 augusztusa
Üdvözöljük a Kverneland Csoport új Online rendelési felületén.
A megrendelő felület segítségével árajánlatot készíthet ügyfelei számára a Kverneland Csoport termékeire, majd közvetlenül megrendelheti azokat.
Navigáció
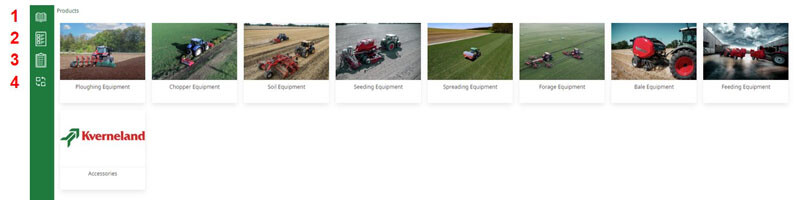
1. Termékkatalógus - Itt megtalálja az összes elérhető terméket.
2. Az árajánlat áttekintése – Itt megtalálja az összes árajánlatot, amelyet az adott kiválasztott márkára vonatkozóan tett ügyfelei számára.
3. Rendelések áttekintése – Itt megtalálja az összes olyan rendelést, amelyet a kiválasztott márkára küldött a Kverneland Csoportnak. 4. Márkaválasztás – Ha több Kverneland Group márkából is árul termékeket, itt választhatja ki a márkát. Felhívjuk figyelmét, hogy csak a kiválasztott márka termékei, árajánlatai és rendelései jelennek itt meg.
Scenario 1 – Készítsen árajánlatot majd rendeljen
- Ha utólagos árajánlatot szeretne készíteni ügyfelei számára, akkor ezt a részt válassza ki. Az itt leírt folyamat alternatívájaként közvetlenül az árajánlatkezeléshez léphet, és új árajánlatot hozhat létre.
- Miután bejelentkezett, navigáljon a termékcsoportok között a termékválasztékhoz:
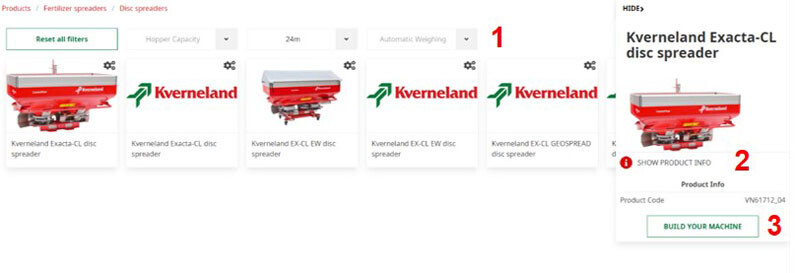
1. Szűrőmechanizmus – A szűrőmechanizmus segítségével tovább szelektálhatja a termékcsoporton belüli termékeket, amíg meg nem találja a kívánt terméket 2. További információk megtekintése – Ha további információkat szeretne megtekinteni egy termékről, a hivatkozásra kattintva még több termékinformációkat kaphat a webhelyről. 3. Konfigurálás - Ha megtalálta a megfelelő terméket, konfigurálhatja, vagy nem konfigurálható termékek (tartozékok) esetén közvetlenül hozzáadhatja az árajánlathoz.
Konfigurálás
- A konfiguráció elindítása után ezt az áttekintést fogja látni:
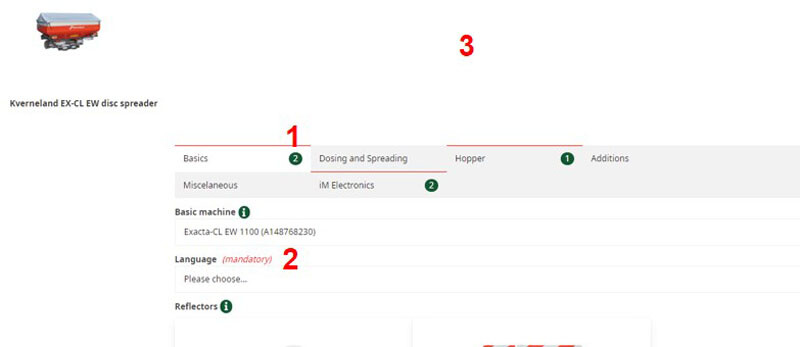
1.Tab – Ha egy területen még mindig vannak kötelező választások, akkor ez piros színnel jelenik meg a lapon 2. Kötelező választások - Ha egy kiválasztás kötelező, akkor a jobb oldalon egy piros „(kötelező)” szöveg jelenik meg. Kérjük, ellenőrizze az opcionális tételeket is, hogy megbizonyosodjon arról, hogy a szállított termék megfelel-e az Ön igényeinek. 3. Hozzáadás árajánlathoz / Megrendelés - A konfiguráció befejezése után a terméket árajánlathoz vagy rendeléshez adhatja hozzá. Itt válassza ki a "Hozzáadás az árajánlathoz" lehetőséget.
Véglegesítse, nyomtassa ki és rendelje meg az árajánlatot
- Miután az összes terméket hozzáadta, az alábbi áttekintésben árajánlatot készíthet:
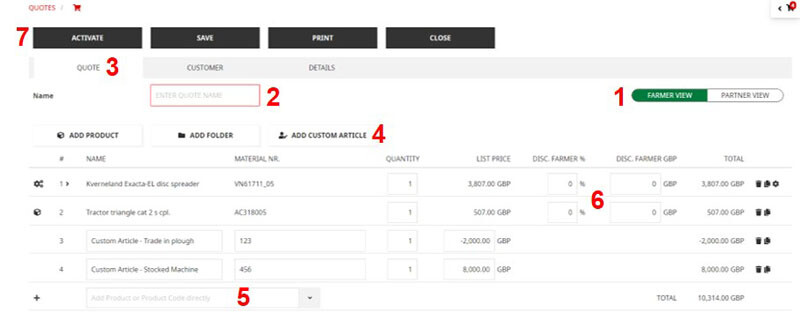
1. Végfelhasználói nézet/partnernézet – Ha ügyfelével együtt nézi a képernyőt, válassza ki a végfelhasználói nézetet. Csak azok a listaárak és kedvezmények jelennek meg, amelyeket az ügyfelének biztosítani szeretne. A partner nézetben láthatja saját árait és kedvezményeit.
2. Árajánlat neve - Kérjük, adjon nevet az árajánlatának.
3. „Ügyfél” és „Részletek” fülek – Itt további információkat adhat meg, amelyeket az ügyfele számára az árajánlatba nyomtatunk.
4. Saját cikkek - Használhatja saját cikkeit, ha olyan termékeket szeretne felvenni az árajánlatba, amelyeket nem szeretne megrendelni a Kverneland Csoporttól. Ilyenek lehetnek például a már raktáron lévő termékek.
5. Termék hozzáadása közvetlenül – Itt közvetlenül adhat hozzá termékeket. Egyszerűen írja be a termék nevét, és válassza ki a megfelelő terméket a listából.
6. Végfelhasználói kedvezmény – Itt adhat kedvezményeket vásárlóinak. Ezek a nyomtatott nézetben is megjelennek.
7. Aktiválás - Miután aktiválta az árajánlatot, azt nem lehet tovább feldolgozni. Aktiválja az árajánlatot, mielőtt elküldi ügyfeleinek. A megrendelés generálásához az árajánlatot előzetesen aktiválni kell.
Küldjön árajánlatot ügyfeleinek és rendeljen
- Az árajánlat aktiválása után kinyomtathatja és elküldheti azt ügyfeleinek. A következő képernyőt fogja látni:
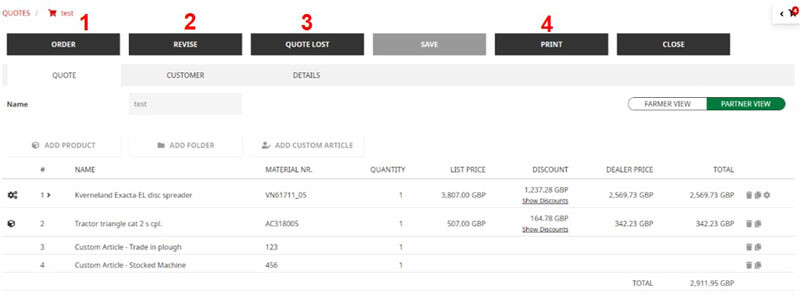
1..Rendelés - Ha vásárlója elfogadta az árajánlatot, itt megrendelheti.
2. Felülvizsgálat – Ha módosítani szeretné az árajánlatot, például további engedményt szeretne adni vagy másik termékre szeretne árajánlatot adni, válassza a Felülvizsgálat lehetőséget. Az ajánlat ezután szerkeszthető és újraaktiválható.
3. Árajánlat elutasítva - Ha ügyfele elutasította az árajánlatot, kérjük, válassza ezt a pontot.
4. Nyomtatás – Az árajánlat kinyomtatásához, majd az ügyfélnek való elküldéséhez válassza a Nyomtatás lehetőséget. Ezután egy Word dokumentumot fog kapni, amelyet szerkeszthet vagy kinyomtathat.
Kérjen további kedvezményt
- Árajánlat készítésekor a felhasználónak a „Partner nézet” lehetőséget kell választania.
- Ez extra opciót ad, azaz például item1 – a % jel.
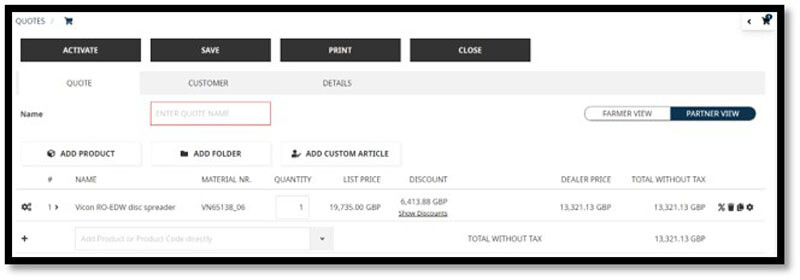
- A % jel kiválasztásakor egy új képernyőképet kapunk, amely a kedvezmény értékét pénzben vagy a százalékos formában (plusz a típust) adja meg.
- A felhasználónak a kedvezmény indokai közül is választania kell (használt gép, bemutató kedvezmény, kampánytámogatás).
- Ezután válassza a „frissítés” lehetőséget.
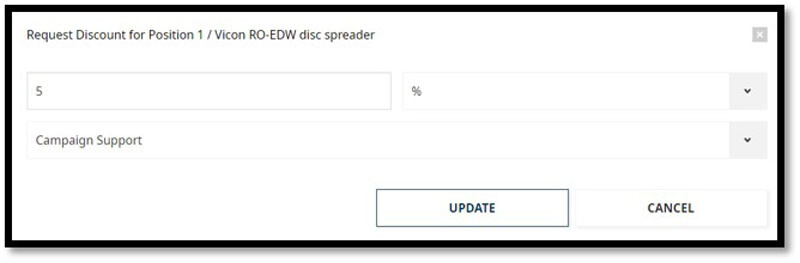
- Amikor visszatér a főképernyőre, a felhasználó egy borostyánsárgán világító „közlekedési lámpát” fog látni. Ez azt jelenti, hogy a speciális kedvezményt a kereskedője kérte, de még nem engedélyezték.
- A „Kedvezmények megjelenítése” gombra kattintva megjelenik az összes alkalmazott kedvezmény.
- Jegyezze meg! Az ajánlatot el kell menteni, hogy ez a folyamat működni tudjon.
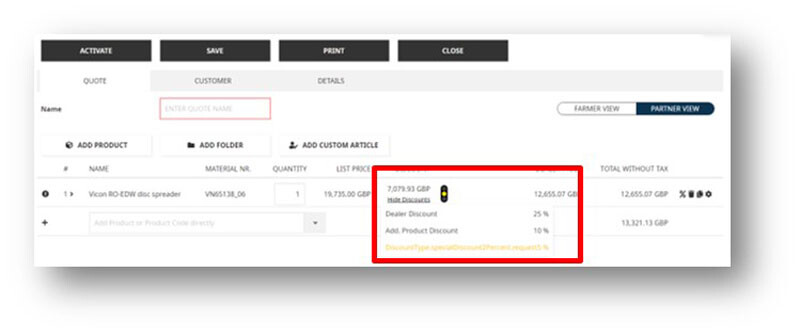
- Amikor a termékfelelős engedélyezte az akciós kedvezményt, a közlekedési lámpa borostyánsárga fénye zöldre vált.
- A „Kedvezmények megjelenítése” gombra kattintva megjelenik az összes alkalmazott kedvezmény.
- A felhasználó folytathatja és feldolgozhatja az árajánlatot/rendelést.
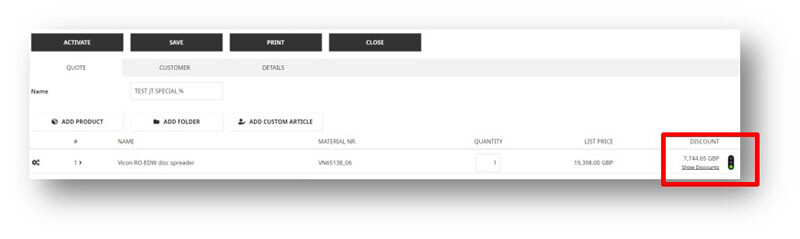
Scenario 2 - Rendeljen kötvetlenül
- Alternatív megoldásként közvetlenül a Kverneland Csoporttól is rendelhet termékeket árajánlat készítése nélkül.
- A termékek közvetlen megrendeléséhez az 1. részben leírtak szerint járjon el. A konfigurációban azonban ne a "Hozzáadás az árajánlathoz" lehetőséget válassza, hanem a "Rendelés hozzáadása" lehetőséget. Így automatikusan létrejön egy új rendelés.
- Alternatív megoldásként közvetlenül a rendeléskezeléshez navigálhat, és itt új rendelést hozhat létre, amelyhez aztán hozzáadhat termékeket.
